Einrichten eines Benutzeraccounts
Um loslegen zu können, musst Du Dir einen Benutzeraccount erstellen. Gib dazu die Adresse http://github.com/plans in Deinem Browser ein und wähle den Button „Sign Up“ unter dem „Free account“-Bereich aus (siehe Abbildung 4-2). Danach wirst Du auf die Anmeldeseite weitergeleitet.
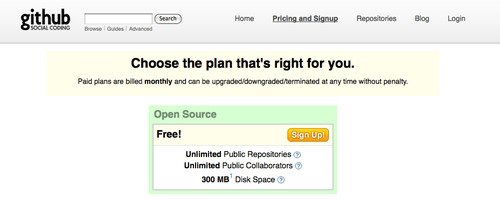
Abbildung 4-2. Die Angebotsseite von GitHub.
Auf dieser Seite musst Du einen Nutzernamen auswählen, der bisher im System nicht vorhanden ist. Zusätzlich musst Du Deine E-Mail Adresse angeben, die mit Deinem Account verknüpft wird, und ein Passwort angeben (siehe Abbildung 4-3).

Abbildung 4-3. Das Formular für die GitHub Benutzerregistrierung.
Wenn Du Deinen öffentlichen SSH Schlüssel zur Hand hast, kannst Du diesen auch gleich bei der Registrierung angeben. Die Vorgehensweise zum Generieren eines Schlüssels haben wir bereits im Kapitel 4.3 besprochen. Du musst den Inhalt der öffentlichen Schlüsseldatei kopieren und in das „SSH Public Key“ Formularfeld einfügen. Wenn Du auf den „explain ssh keys“ Link klickst, erhälst Du detailierte Anweisungen zum Ausführen dieses Vorgangs auf verschiedenen Betriebssystemen. Wenn Du auf den „I agree, sign me up“ Button drückst, landest Du in Deinem neuen Benutzer-Dashboard (siehe Abbildung 4-4).
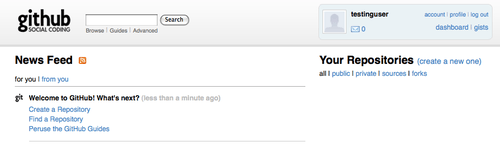
Abbildung 4-4. Das GitHub Benutzer-Dashboard.
Im nächsten Schritt kannst Du ein neues Repository erzeugen.
Erzeugen eines neuen Repository
Um ein neues Repository anzulegen, musst Du auf den „create a new one“-Link, welcher neben Deinen Repositorys auf dem Benutzer-Dashboard angezeigt wird, klicken. Du landest daraufhin im Formular zum Erzeugen eines neuen Repositorys (siehe Abbildung 4-5).

Abbildung 4-5. Erzeugen eines Repositorys auf GitHub.
Im Prinzip musst Du nur einen Projektnamen und wenn Du es für nötig erachtest eine Beschreibung Deines Projekts angeben. Wenn das erledigt ist, kannst Du auf den „Create Repository“ Button klicken. Du hast soeben Dein erstes Repository auf GitHub erzeugt (siehe Abbildung 4-6).
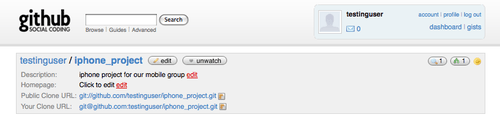
Abbildung 4-6. GitHub Projektinformationen.
Da in dem Repository noch kein Code enthalten ist, gibt Dir GitHub ein paar Hinweise, wie Du ein neues Projekt anlegst, wie Du ein bereits vorhandes Git Projekt auf GitHub pusht oder wie man ein bestehendes Subversion Repository in GitHub importieren kann (siehe Abbildung 4-7).

Abbildung 4-7. Anleitung zum Erzeugen eines neuen Repository.
Die Hilfestellung entspricht der Vorgehensweise, die ich bereits in diesem Buch vorgestellt habe. Um ein neues Git Projekt in einem vorhandenen Verzeichnis anzulegen, kannst Du die folgenden Befehle verwenden:
$ git init
$ git add .
$ git commit -m 'initial commit'
Wenn Du bereits ein lokales Git Repository auf Deinem PC hast, kannst Du GitHub als zusätzlichen Remote hinzufügen und den master Branch pushen:
$ git remote add origin git@github.com:testinguser/iphone_project.git
$ git push origin master
Das war es schon. Dein Projekt ist nun auf GitHub erreichbar. Du kannst jetzt die zugehörige URL an jeden weitergeben, den Du am Projekt teilhaben lassen willst. In unserem Beispiel lautet der Link hierfür http://github.com/testinguser/iphone_project. Im oberen Header-Bereich jeder Projektseite werden zwei verschiedene Git URLs angezeigt (siehe Abbildung 4-8).
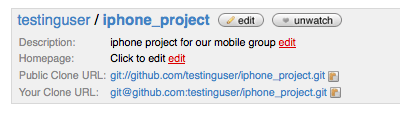
Abbildung 4-8. Projekt Header mit der Angabe der öffentlichen und privaten URL.
Die „Public Clone URL“ ist eine öffentliche Git URL, die man zum Klonen des Projekts verwenden kann. Über diese URL kann lediglich lesend zugegriffen werden. Ein Schreibzugriff ist nicht möglich. Du kannst diese URL beliebig weiter verteilen und zum Beispiel auch auf Deiner Homepage oder einem anderen Medium veröffentlichen.
Die „Your Clone URL“ ist eine auf SSH basierte URL, mit Hilfe derer, vom Projekt gelesen, als auch geschrieben werden kann. Diese URL kann aber nur der Anwender nutzen, der im Besitz des privaten Schlüssel ist, welcher zu dem öffentlichen Schlüssel gehört, der bei dem GitHub Benutzer für dieses Projekt hinterlegt ist (Du hast den öffentlichen Schlüssel bei der Registrierung Deines Accounts angegeben).. Dieser Link wird allerdings nur Dir angezeigt. Andere Benutzer, die Deine Projekte besuchen, können nur die „Public Clone URL“ sehen.
Import von Subversion
Wenn Du bereits ein Subversion Projekt hast und dieses in Git importieren möchtest, kann GitHub Dir diese Aufgabe in vielen Fällen übernehmen. Am Ende der Seite mit den Hilfestellungen ist ein Link, der Dich auf die Seite mit dem Formular zum Importieren eines Subversion Projekts weiterleitet. Du musst in diesem Formular nur die URL des Subversion Projekts angeben (siehe Abbildung 4-9).

Abbildung 4-9. Import-Schnittstelle für Subversion Projekte.
Wenn Dein Projekt sehr groß, nicht standardkonform oder nicht öffentlich einsehbar ist, kann es passieren das dieser Vorgang fehlschlägt. In Kapitel 7 liefere ich die Antwort, wie ein solcher Import, manuell durchgeführt werden kann.
Mitarbeiter hinzufügen
Um gemeinsam an einem Projekt zu arbeiten, kannst Du auch andere Personen für das Projekt freischalten. Wenn Du willst das John, Josie und Jessica ebenso auf das Projekt pushen können, musst Du sie als Mitarbeiter für Dein Projekt freischalten. Voraussetzung hierfür ist natürlich, dass Sie alle einen GitHub Account besitzen. Nachdem Du sie zum Projekt hinzugefügt hast, können sie unter Verwendung ihrer öffentlichen Schlüssel auf das Projekt pushen.
Klicke auf die „edit“-Schaltfläche in der Projektübersicht oder wähle den Admin-Tab im oberen Bereich Deines Projekts um zur Administrationsoberfläche zu gelangen (siehe Abbildung 4-10).
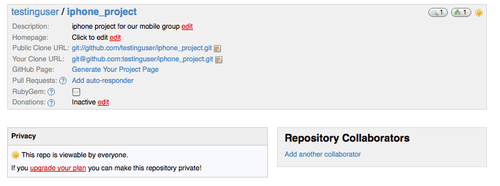
Abbildung 4-10. GitHub Administrationsoberfläche.
Um einem anderen Benutzer Schreibrechte zu Deinem Projekt zu gewähren, kannst Du auf den „Add another collaborator“-Link klicken. Daraufhin erscheint ein Eingabefeld, in welches Du die Benutzer eingeben kannst. Während des Tippens, erscheint ein kleines Popup, welches Benutzernamen anzeigt, die Deiner Eingabe entsprechen. Wenn Du den gewünschten Benutzer gefunden hast, kannst Du die „Add“-Schaltfläche betätigen, um diesen Benutzer als Mitarbeiter zu Deinem Projekt hinzuzufügen (siehe Abbildung 4-11).
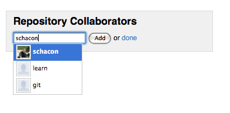
Abbildung 4-11. Ein Mitarbeiter zu Deinem Projekt hinzufügen.
Wenn Du Dein Team fertig zusammengestellt hast, solltest Du eine Liste aller Mitarbeiter im „Repository Collaborators“-Bereich sehen (siehe Abbildung 4.12).
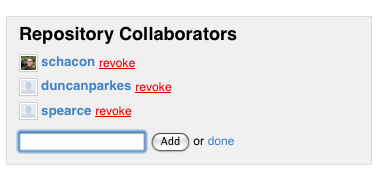
Abbildung 4-12. Übersicht über alle Mitarbeiter in Deinem Projekt.
Wenn Du einer Person den Zugriff auf Dein Repository entziehen willst, kannst Du auf den „revoke“-Link klicken. Dadurch kann diese Person nicht mehr auf Dein Repository pushen. Für zukünftige Projekte kannst Du die Liste der Benutzer auch für andere Projekte übernehmen.
Dein Projekt
Nachdem Du das erste mal auf das GitHub Repository gepusht hast oder es von Subversion importiert hast, sieht die Hauptseite Deines GitHub-Projekts entsprechend Abbildung 4-13 aus.
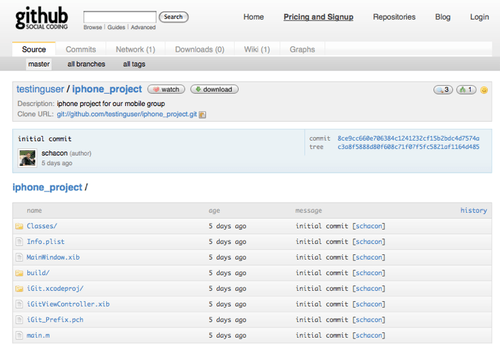
Abbildung 4-13. Beispiel einer Hauptseite eines GitHub-Projekts.
Wenn andere Dein Projekt in GitHub aufrufen, sehen sie als erstes diese Hauptseite. Die verschiedenen Funktionen, die GitHub für ein Projekt unterstützt, sind in verschiedene Tabs aufgeteilt. Der „Commit“-Tab enthält eine Liste aller Commits in chronologischer Reihenfolge. Dabei steht der neueste Commit ganz oben. Eine ähnliche Liste erhälst Du, wenn Du den git log Befehl ausführst. Der „Network“-Tab zeigt alle Benutzer an, die ein Fork von Deinem Projekt erstellt haben und Ihren Teil zum Projekt beigetragen haben. Im „Download“-Tab kannst Du Binärdateien hochladen oder Zip-Archive beziehungsweise Tarballs zur Verfügung stellen, die einem bestimmten Tag Deines Projekts entsprechen. Im „Wiki“-Tab findest Du ein Wiki, welches Du zu Dokumentationszwecken verwenden kannst. Außerdem kannst Du dort andere Informationen über Dein Projekt der Welt mitteilen. Der „Graphs“-Tab stellt Dir eine grafische Übersicht zur Verfügung, die Dir anzeigt, wer und wann jemand etwas zu Deinem Projekt beigetragen hat. Außerdem enthält dieser Tab eine Projekt-Statistik. Der „Source“-Tab, welcher standardmäßig beim Aufruf Deines Projekts angezeigt wird, zeigt das oberste Verzeichnis Deines Repositorys an. Wenn Dein Projekt eine README-Datei enthält, wird der Inhalt dieser Datei unterhalb der Verzeichnisstruktur angezeigt. Zusätzlich zeigt dieser Tab eine Übersicht mit den letzten Commit-Informationen an.
Fork von einem Projekt erstellen
Wenn Du an einem bereits vorhandenen Projekt mitarbeiten willst und Du zu diesem keine Schreibrechte hast, bietet Dir GitHub die Möglichkeit einen Fork von diesem Projekt zu erstellen. Wenn Du beim Stöbern durch GitHub bei einem interessanten Projekt landest und Du damit ein bisschen spielen willst, kannst Du die „Fork“-Schaltfläche im Projekt-Header auswählen. GitHub kopiert das gesamte Projekt in Deinen Benutzerbereich. Auf dieses kannst Du jetzt auch pushen.
Dadurch das jeder, jedes Projekt kopieren kann, muss sich der Verwalter eines Projekts nicht darum kümmern, das jedem Mitarbeiter die entsprechenden Schreibrechte erhält. Man kann einfach einen Fork erstellen und auf diesen pushen. Der Verwalter des geforkten Projekts kann dieses neue Projekt als neuen Remote hinzufügen und die Änderungen davon holen. Dann kann er diese Änderungen in das Hauptprojekt mergen.
Um einen Fork von einem Projekt zu erstellen, kannst Du die jeweilige Projektseite besuchen (in diesem Fall mojombo/chronic) und die „Fork“-Schaltfläche im oberen Bereich auswählen (siehe Abbildung 4-14).
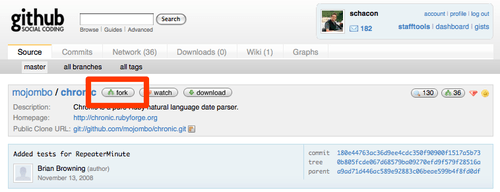
Abbildung 4-14. Durch Betätigen der „Fork“-Schaltfläche erhält man eine Kopie eines Repositorys, auf welches man Schreibrechte hat.
Nach ein paar Sekunden wirst Du zu der neuen Projektseite weitergeleitet. Dort siehst Du auch, dass dieses Projekt ein Fork eines anderen Projekts ist (siehe Abbildung 4-15).
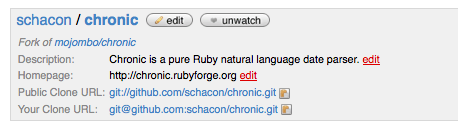
Abbildung 4-15. Dein Fork eines Projekts.
GitHub Zusammenfassung
Das war alles was ich über GitHub berichten möchte. Herausheben möchte ich aber, dass sich die Arbeit mit GitHub sehr einfach gestaltet. Innerhalb kürzester Zeit kannst Du Dir einen Account einrichten, ein neues Projekt hinzufügen und auf dieses pushen. Wenn Dein Projekt ein Open-Source Projekt ist und damit öffentlich einsehbar ist, steht Dir mit GitHub eine riesige Community mit zahlreichen Entwicklern zur Seite, die sich an Deinem Projekt beteiligen können, indem sie einen Fork erstellen. Vielleicht gelingt Dir mit GitHub der Einstieg in die Welt von Git noch einfacher.