Ein Projekt betreiben
Neben dem Wissen, das Du brauchst, um zu einem bestehenden Projekt Änderungen beizutragen, wirst Du vermutlich wissen wollen, wie Du selbst ein Projekt betreiben kannst. Dazu willst Du Patches akzeptieren und anwenden, die per git format-patch erzeugt und Dir per E-Mail geschickt wurden. Oder Du willst Änderungen aus externen Branches übernehmen, die Du zu Deinem Projekt hinzugefügt hast. Ob Du nun für das Hauptrepository verantwortlich bist oder ob Du dabei helfen willst, Patches zu verifizieren und zu bestätigen – in beiden Fällen musst Du wissen, wie Du Änderungen in einer Weise übernehmen kannst, die für andere Mitarbeiter nachvollziehbar und für Dich selbst tragbar ist.
In Topic Branches arbeiten
Wenn Du Änderungen von anderen übernehmen willst, ist normalerweise eine gute Idee, sie in einem Topic Branch auszuprobieren – d.h., einem temporären Branch, dessen Zweck nur darin besteht, die jeweiligen Änderungen auszuprobieren. Auf diese Weise ist es einfach, Patches ggf. anzupassen oder sie im Zweifelsfall im Topic Branch liegen zu lassen, wenn sie nicht funktionieren und Du im Moment nicht die Zeit hast, Dich weiter damit zu befassen. Es ist empfehlenswert, Topic Branches Namen zu geben, die gut kommunizieren, worum es sich bei den jeweiligen Änderungen dreht, wie z.B. ruby_client oder etwas ähnlich aussagekräftiges, das Dir hilft, Dich daran zu erinnern. Der Projekt Betreiber des Git Projektes selbst vergibt Namensräume für solche Branches – wie z.B. sc/ruby_client, wobei sc ein Kürzel für den jeweiligen Autor des Patches ist. Wie Du inzwischen weißt, kannst Du einen neuen Branch, der auf dem gegenwärtigen master Branch basiert, wie folgt erzeugen (xxx falsch, das stimmt nur, wenn master der aktuelle Branch ist xxx):
$ git branch sc/ruby_client master
Oder, wenn außerdem direkt zu dem neuen Branch wechseln willst, kannst Du die -b für den git checkout Befehl verwenden:
$ git checkout -b sc/ruby_client master
Nachdem Du jetzt einen Topic Branch angelegt hast, kannst Du die Änderungen zu diesem Branch hinzufügen, um herauszufinden, ob Du sie dauerhaft in einen offiziellen Branch übernehmen willst.
Patches aus E-Mails verwenden
Wenn Du einen Patch, den Du auf Dein Projekt anwenden willst, per E-Mail erhältst, gibt es zwei Möglichkeiten, das zu tun: git apply und git am.
Einen Patch verwenden: git apply
Wenn der Patch mit git diff oder dem Unix Befehl diff erzeugt wurde, dann kannst Du ihn mit dem Befehl git apply anwenden. Nehmen wir an, Du hast den Patch nach /tmp/patch-ruby-client.patch gespeichert. Dann kannst Du ihn wie folgt verwenden:
$ git apply /tmp/patch-ruby-client.patch
Das ändert die Dateien in Deinem Git Arbeitsverzeichnis. Das ist fast das selbe wie wenn Du den Unix Befehl patch -p1 verwendest. Der Git Befehl ist aber paranoider und akzeptiert nicht so viele unklare Übereinstimmungen. Außerdem kann er mit neu hinzugefügten, gelöschten und umbenannten Dateien umgehen, was der Unix Befehl patch nicht kann. Schließlich ist git apply ein „alles oder nichts“ Befehl, der entweder alle Änderungen übernimmt oder gar keine (wenn bei einem etwas schief geht), während patch Änderungen auch teilweise übernimmt, sodass er Dein Arbeitsverzeichnis gegebenenfalls in einem unbrauchbaren Zustand hinterlässt. git apply ist also insgesamt strenger als patch. Es legt im übrigen keinen Commit für Dich an. Nachdem Du git apply ausgeführt hast, musst Du die Änderungen manuell zur Staging Area hinzufügen und comitten.
Du kannst git apply --check verwenden, um zu testen, ob der Patch sauber anwendbar wäre:
$ git apply --check 0001-seeing-if-this-helps-the-gem.patch
error: patch failed: ticgit.gemspec:1
error: ticgit.gemspec: patch does not apply
Wenn dieser Befehl nichts ausgibt, sollte der Befehl sauber anwendbar sein.
Einen Patch verwenden: git am
Wenn der Autor des Patches selbst mit Git arbeitet, kann er Dir das Leben leichter machen, indem er git format-patch verwender, um seinen Patch zu erzeugen: der Patch wird dann die Commit Informationen über den Autor sowie die Commit Meldung enthalten. Es ist also empfehlenswert, Entwickler darum zu bitten und zu ermutigen, git format-patch statt git diff zu verwenden. Du wirst dann git apply nur sehr selten anwenden müssen (xxx legacy patches ??? xxx)
Um einen Patch zu verwenden, der mit git format-patch erzeugt wurde, benutzt Du den Befehl git am. Technisch gesehen ist git am ein Befehl, der eine mbox Datei lesen kann, d.h. eine einfache Nur-Text-Datei, die eine oder mehrere E-Mails enthalten kann. Eine solche Datei sieht in etwa wie folgt aus:
From 330090432754092d704da8e76ca5c05c198e71a8 Mon Sep 17 00:00:00 2001
From: Jessica Smith <jessica@example.com>
Date: Sun, 6 Apr 2008 10:17:23 -0700
Subject: [PATCH 1/2] add limit to log function
Limit log functionality to the first 20
Das ist der Anfang der Ausgabe des git format-patch Befehls, die Du im vorherigen Abschnitt gesehen hast – und außerdem valides mbox E-Mail Format. Wenn Du eine solche Datei im mbox Format erhalten hast und der Absender git send-email korrekt verwendet hat, kannst Du git am mit der Datei verwenden und alle darin enthaltenen Patches werden auf Dein Projekt angewendet. Wenn Du einen E-Mail Client verwendest, der mehrere E-Mails im mbox Format in einer Datei speichern oder exportieren kann, kannst Du auch eine ganze Reihe von Patches in eine einzige Datei speichern und dann git am verwenden, um sie nacheinander anzuwenden.
Wenn jemand einen Patch, der mit git format-patch erzeugt wurde, in einem Ticketsystem oder ähnlichem abgelegt hat, kannst Du die Datei lokal speichern und dann ebenfalls git am ausführen, um den Patch anzuwenden:
$ git am 0001-limit-log-function.patch
Applying: add limit to log function
Der Patch passte sauber auf die Codebase und hat automatisch einen neuen Commit angelegt. Die Autor Information wurde aus den From und Date Headern der E-Mail übernommen und die Commit Meldung aus dem Subject und Body der E-Mail. Wenn der Patch z.B. aus dem mbox Beispiel von oben stammt, sieht der resultierende Commit wie folgt aus:
$ git log --pretty=fuller -1
commit 6c5e70b984a60b3cecd395edd5b48a7575bf58e0
Author: Jessica Smith <jessica@example.com>
AuthorDate: Sun Apr 6 10:17:23 2008 -0700
Commit: Scott Chacon <schacon@gmail.com>
CommitDate: Thu Apr 9 09:19:06 2009 -0700
add limit to log function
Limit log functionality to the first 20
Das Commit Feld zeigt den Namen desjenigen, der den Patch angewendet hat und CommitDate das jeweilige Datum und Uhrzeit. Die Felder Author und AuthorDate geben an, wer den Commit wann angelegt hat.
Es ist allerdings möglich, dass der Patch nicht sauber auf den gegenwärtigen Code passt. Möglicherweise unterscheidet sich der jeweilige Branch inzwischen erheblich von dem Zustand, in dem er sich befand, als die in dem Patch enthaltenen Änderungen geschrieben wurden. In dem Fall wird git am fehlschlagen und Dir mitteilen, was zu tun ist:
$ git am 0001-seeing-if-this-helps-the-gem.patch
Applying: seeing if this helps the gem
error: patch failed: ticgit.gemspec:1
error: ticgit.gemspec: patch does not apply
Patch failed at 0001.
When you have resolved this problem run "git am --resolved".
If you would prefer to skip this patch, instead run "git am --skip".
To restore the original branch and stop patching run "git am --abort".
Der Befehl fügt Konfliktmarkierungen in allen problematischen Dateien ein, so wie bei einem konfligierenden Merge oder Rebase. Und Du kannst den Konflikt in der selben Weise beheben: die Datei bearbeiten, die Änderungen zur Staging Area hinzufügen und dann git am --resolved ausführen, um mit dem jeweils nächsten Patch (falls vorhanden) fortzufahren.
$ (fix the file)
$ git add ticgit.gemspec
$ git am --resolved
Applying: seeing if this helps the gem
Wenn Du willst, dass Git versucht, einen Konflikt etwas intelligenter zu lösen, kannst Du die -3 Option angeben, sodass Git einen 3-Wege-Merge versucht. Dies ist deshalb nicht der Standard, weil ein 3-Wege-Merge nicht funktioniert, wenn der Commit, auf dem der Patch basiert, nicht Teil Deines Repositories ist. Wenn Du den Commit allerdings in Deiner Historie hast, d.h. wenn der Patch auf einem öffentlichen Commit basiert, dann ist die -3 Option oft die bessere Variante, um einen konfligierenden Patch anzuwenden:
$ git am -3 0001-seeing-if-this-helps-the-gem.patch
Applying: seeing if this helps the gem
error: patch failed: ticgit.gemspec:1
error: ticgit.gemspec: patch does not apply
Using index info to reconstruct a base tree...
Falling back to patching base and 3-way merge...
No changes -- Patch already applied.
In diesem Fall habe ich versucht, einen Patch anzuwenden, der ich bereits zuvor angewendet hatte. Ohne die -3 Option würde ich einen Konflikt erhalten.
Wenn Du eine Reihe von Patches aus einer Datei im mbox Format anwendest, kannst Du außerdem den git am Befehl in einem interaktiven Modus ausführen. In diesem Modus hält Git bei jedem Patch an und fragt Dich jeweils, ob Du den Patch anwenden willst:
$ git am -3 -i mbox
Commit Body is:
--------------------------
seeing if this helps the gem
--------------------------
Apply? [y]es/[n]o/[e]dit/[v]iew patch/[a]ccept all
Das ist praktisch, wenn Du eine ganze Reihe von Patches in einer Datei hast. Du kannst jeweils Patches anzeigen, an die Du Dich nicht erinnern kannst, oder Patches auslassen, z.B. weil Du sie schon zuvor angewendet hattest.
Nachdem Du alle Patches in Deinem Topic Branch angewendet hast, kannst Du die Änderungen durchsehen, testen und entscheiden, ob Du sie in einen dauerhaft bestehenden Branch übernehmen willst.
Checking Out Remote Branches
Möglicherweise kommen die Änderungen aber nicht als Patch sondern von einem Git Anwender, der sein eigenes Repository aufgesetzt hat, seine Änderungen dorthin hochgeladen und Dir dann die URL des Repositories und den Namen des Branches geschickt hat. In diesem Fall kannst Du das Repository als ein „remote“ (externes Repository) hinzufügen und die Änderungen lokal mergen.
Wenn Dir z.B. Jessica eine E-Mail schickt und mitteilt, dass sie ein großartiges, neues Feature im ruby-client Branch ihres Repositories hat, dann kannst Du das Feature testen, indem Du das Repository als externes Repository Deines Projektes konfigurieren und den Branch lokal auscheckst:
$ git remote add jessica git://github.com/jessica/myproject.git
$ git fetch jessica
$ git checkout -b rubyclient jessica/ruby-client
Wenn sie Dir später erneut eine E-Mail mit einem anderen Branch schickt, der ein anderes, großartiges Feature enthält, dann kannst Du diesen Branch direkt herunterladen und auschecken, weil Du das externe Repository noch konfiguriert hast.
Dies ist insbesondere nützlich, wenn Du mit jemandem regelmäßig zusammen arbeitest. Wenn jemand lediglich gelegentlich einen einzelnen Patch beiträgt, dann ist es wahrscheinlich weniger aufwendig, ihn per E-Mail zu akzeptieren, als von jedem zu erwarten, einen eigenen Server zu betreiben, und selbst ständig externe Repositories hinzuzufügen und zu entfernen. Du wirst kaum hunderte von externen Repositories verwalten wollen, nur um von jedem ein paar Änderungen zu erhalten. Auf der anderen Seite erleichtern Dir Scripts und Hosted Services diesen Prozess. Es hängt also alles davon ab, wie Du selbst und wie Deine Mitarbeiter entwickeln.
Wenn Du mit jemandem nicht regelmäßig zusammen arbeitest, aber trotzdem aus ihrem Repository mergen willst, dann kannst Du dem git pull Befehl die URL ihres externen Repositories übergeben. Das lädt den entsprechenden Branch einmalig herunter und merged ihn in Deinen aktuellen Branch, ohne aber die externe URL als eine Referenz zu speichern:
$ git pull git://github.com/onetimeguy/project.git
From git://github.com/onetimeguy/project
* branch HEAD -> FETCH_HEAD
Merge made by recursive.
Neuigkeiten durchsehen
Du hast jetzt einen Topic Branch, der die neuen Änderungen enthält, und kannst jetzt herausfinden, was Du damit anfangen willst. In diesem Abschnitt gehen wir noch mal auf einige Befehle ein, die nützlich sind, um herauszufinden, welche Änderungen Du übernehmen würdest, wenn Du den Topic Branch in Deinen Hauptbranch mergest.
Es ist in der Regel hilfreich, sich Commits anzusehen, die sich in diesem Branch, nicht aber im master Branch befinden. Du kannst Commits aus dem master Branch ausschließen, indem Du die --not Option verwendest. Wenn Du beispielsweise zwei neue Commits erhalten und sie in einen Topic Branch contrib übernommen hast, kannst Du folgendes tun:
$ git log contrib --not master
commit 5b6235bd297351589efc4d73316f0a68d484f118
Author: Scott Chacon <schacon@gmail.com>
Date: Fri Oct 24 09:53:59 2008 -0700
seeing if this helps the gem
commit 7482e0d16d04bea79d0dba8988cc78df655f16a0
Author: Scott Chacon <schacon@gmail.com>
Date: Mon Oct 22 19:38:36 2008 -0700
updated the gemspec to hopefully work better
Wie Du schon gelernt hast, kannst Du außerdem die Option -p verwenden, um zu sehen, welche Diffs die Commits enthalten.
Wenn Du ein vollständiges Diff aller Änderungen sehen willst, die Dein Topic Branch gegenüber z.B. dem master Branch enthält, brauchst Du einen Trick. Möglicherweise würdest Du zuerst das hier ausprobieren:
$ git diff master
Der Befehl gibt Dir ein Diff aus, kann aber irreführend sein. Wenn im master Branch Änderungen committed wurden, seit der Branch angelegt wurde, erhältst Du scheinbar merkwürdige Ergebnisse. Das liegt daran, dass Git den Snapshot des letzten Commits des Topic Branches, in dem Du Dich momentan befindest, mit dem letzten Commit des master Branches vergleicht. Wenn Du beispielsweise eine Zeile in einer Datei im master branch hinzugefügt hast, scheint der direkte Vergleich auszusagen, dass diese Zeile im Topic Branch entfernt wurde.
Wenn master ein direkter Vorfahr Deines Topic Branches ist, ist das kein Problem. Aber wenn sich die beiden Historien auseinander bewegt (xxx) haben, dann scheint das Diff auszusagen, dass Du alle Neuigkeiten im Topic Branch hinzufügst und alle Neuigkeiten im master Branch entfernst.
Was Du aber eigentlich wissen willst, ist welche Änderungen der Topic Branch hinzugefügt hat, d.h. die Änderungen, die Du in den master Branch neu einführen würdest, wenn Du den Topic Branch mergest. Dieses Ergebnis erhältst Du, wenn Du den letzten Commit im Topic Branch mit dem letzten Commit vergleichst, den der Topic Branch mit master gemeinsam hat.
Technisch gesehen könntest Du den letzten gemeinsamen Commit explizit erfragen und dann ein Diff darauf ausführen:
$ git merge-base contrib master
36c7dba2c95e6bbb78dfa822519ecfec6e1ca649
$ git diff 36c7db
Das ist natürlich nicht sonderlich bequem, weshalb Git eine Kurzform dafür definiert: die triple-dot Syntax (xxx). Im Context des git diff Befehls bewirkt dies, dass Du ein Diff erhältst, das den letzten gemeinsamen Commit der Histories beider angegebener Branches mit dem letzten Commit des zuletzt angegebenen Branches vergleicht:
$ git diff master...contrib
Dieser Befehl zeigt Dir diejenigen Änderungen, die im Topic Branch eingeführt wurden, die aber noch nicht in master enthalten sind.
Beiträge anderer integrieren
Sobald Du die Änderungen in Deinem Topic Branch in einen dauerhafteren Branch übernehmen willst, fragt sich, wie Du das anstellen kannst. Und welchen generellen Workflow willst Du verwenden, um das Projekt zu pflegen? Wir werden eine Reihe von Möglichkeiten besprechen, die Dir zur Verfügung stehen.
Merge Workflows
Eine einfache Möglichkeit besteht darin, Deine Arbeit einfach in den master Branch zu mergen. In diesem Workflow hast Du einen master Branch, der eine stabilen Code beinhaltet. Wenn Du Änderungen in einem Topic Branch hast, die von Dir selbst oder jemand anderem geschrieben und die verifiziert sind, dann mergest Du diesen Topic Branch in den master Branch, löschst den Topic Branch und fährst mit diesem Prozess so fort. Wenn es ein Repository mit zwei Branches gibt, die ruby_client und php_client heißen (wie in Bild 5-19), und Du mergest ruby_client zuerst und php_client danach, dann wird die Historie danach aussehen wie im Bild 5-20.
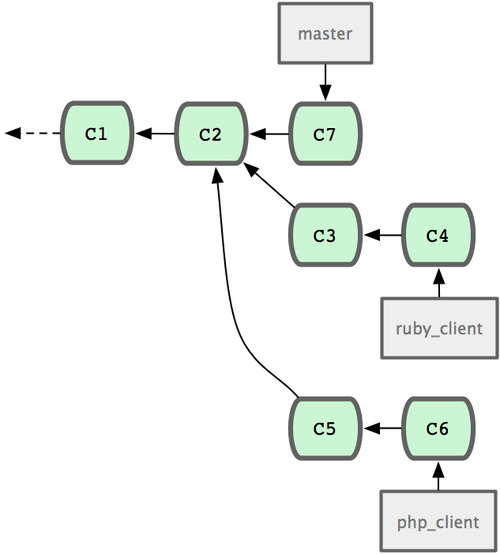
Bild 5-19. Historie mit verschiedenen Topic Branches
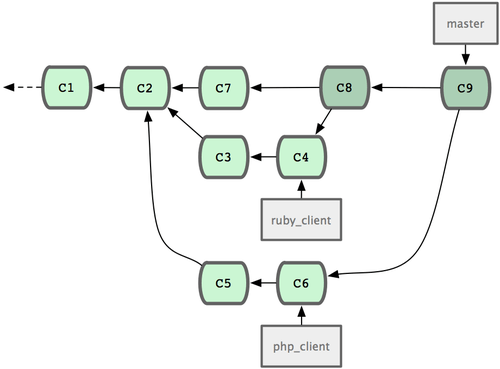
Bild 5-20. Nach dem Merge mit verschiedenen Topic Branches
Dies ist vermutlich der einfachste, mögliche Workflow. Er ist allerdings für große Repositories oder Projekte manchmal problematisch.
Wenn Du mehr Entwickler oder ein größeres Projekt hast, wirst Du in der Regel einen Merge Zyklus mit mindestens zwei Phasen verwenden wollen. In einem solchen Workflow hast Du dann zwei dauerhafte Branches, z.B. master und develop, wobei master ausschließlich sehr stabile Releases enthält und neuer Code im develop Branch integriert wird. Jedes Mal, wenn Du einen neuen Topic Branch mergen willst, mergest Du ihn nach develop (Bild 5-22). Und nur dann, wenn Du einen Release taggen willst, führst Du ein fast-forward (xxx) it master bis zum gegenwärtigen, nun stabilen Status des develop Branch durch.
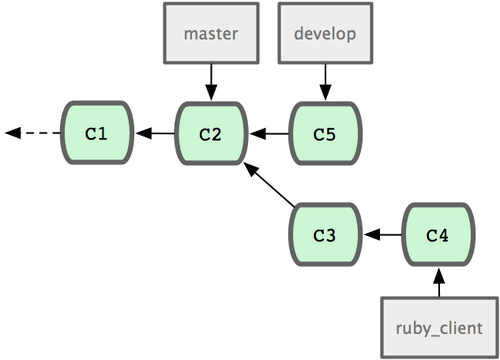
Bild 5-21. Vor dem Topic Branch Merge
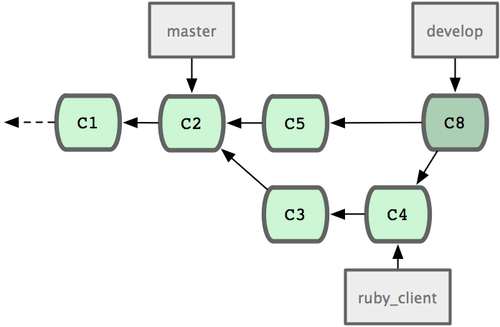
Bild 5-22. Nach dem Topic Branch Merge
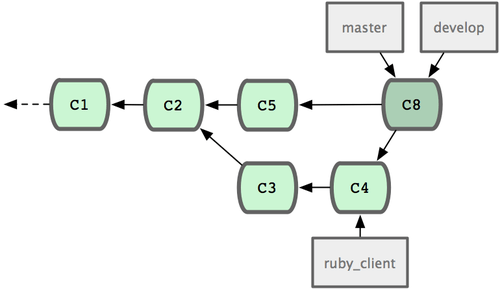
Bild 5-23. Nach dem Topic Branch Release
Auf diese Weise kann jeder, der Dein Repository klont, auf einfache Weise Deinen aktuellen master Branch verwenden und ihn auf neue Releases aktualisieren. Oder er kann den develop Branch ausprobieren, in dem sich die jeweils letzten, brandneuen Änderungen befinden. Du kannst dieses Konzept noch weiterführen, indem Du einen integrate Branch pflegst, in den neue Änderungen jeweils integriert werden. Sobald der Code in diesem Branch stabil zu sein scheint und alle Tests durchlaufen (xxx), übernimmst Du die Änderungen in den develop Branch. Und wenn sie sich für eine Weile in der Praxis als stabil erwiesen haben, fast-forwardest (xxx) Du den master Branch.
Workflows für umfassende Merges
Das Git Projekt selbst hat view dauerhafte Branches: master, next, pu („proposed updates“, d.h. vorgeschlagene Änderungen) und maint („maintenance backports“, d.h. xxx Rückportierungen). Wenn neue Änderungen herein kommen, werden sie in Topic Branches im Projekt Repository gesammelt, ganz ähnlich wie wir gerade besprochen haben (siehe Bild 5-24). Dann wird evaluiert, ob die Änderungen sicher sind und übernommen werden sollen oder ob sie noch weiter bearbeitet werden müssen. Wenn sie übernommen werden sollen, werden sie in den Branch next gemerged und dieser Branch wird hochgeladen, sodass jeder ausprobieren kann, wie die neue Codebase funktioniert, nachdem die Änderungen miteinander integriert wurden.
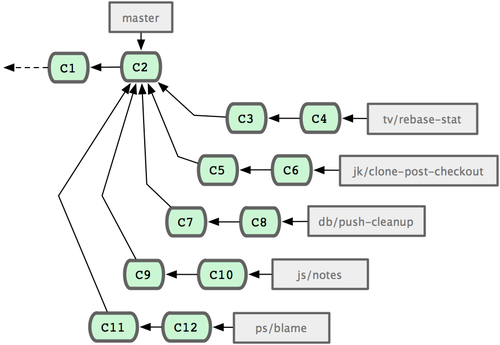
Bild 5-24. Komplexe, parallel entwickelte Topic Branches verwalten
Wenn die Topic Branches noch weiter bearbeitet werden müssen, werden sie statt dessen in den pu Branch gemerged. Wenn sie dann stabil sind, werden sie erneut in master gemerged und aus denjenigen Änderungen neu aufgebaut, die sich in next befanden, es aber noch nicht bis in den master Branch geschafft haben (xxx wie jetzt?? xxx). D.h., master bewegt sich fast ständig, next wird gelegentlich rebased, und pu wird noch sehr viel häufiger rebased (siehe Bild 5-25).
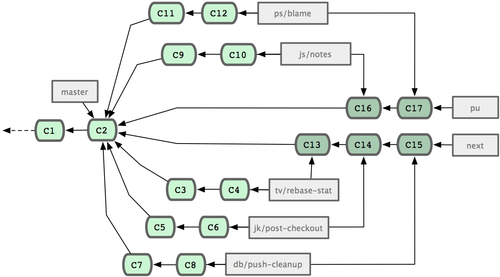
Bild 5-25. Topic Branches in dauerhafte Integrationsbranches mergen
Wenn ein Topic Branch schließlich in master gemerged wird, wird er aus dem Repository gelöscht. Das Git Projekt hat außerdem einen maint Branch, der jeweils vom letzten Release verzweigt. In diesem Branch werden rückportierte Patches für den Fall gesammelt, dass ein Maintenance Release nötig ist. D.h., wenn Du das Git Projekt Repository klonst, findest Du vier Branches des Projektes in verschiedenen Stadien, die Du jeweils ausprobieren kannst, je nachdem wie hochaktuellen Code Du testen oder wie Du zu dem Projekt beitragen willst. Und der Projekt Betreiber hat auf diese Weise einen klar strukturierten Workflow, der es einfacher macht, neue Beiträge zu prüfen und zu verarbeiten.
Rebase und Cherry Picking Workflows
Andere Betreiber bevorzugen, neue Änderungen auf der Basis ihres master Branches zu rebasen oder zu cherry-picken statt sie zu mergen, um auf diese Weise eine eher lineare Historie zu erhalten. Wenn Du Änderungen in einem Topic Branch hast, die Du integrieren willst, dann gehst Du in diesen Branch und führst den rebase Befehl aus, um diese Änderungen auf der Basis des gegenwärtigen master Branches (oder irgendeines anderen, stabileren Branches) neu zu schreiben. Wenn das glatt läuft, kannst Du den master Branch fast-forwarden (xxx) und erhältst so eine lineare Projekt Historie.
Eine andere Möglichkeit, Commits aus einem Branch in einen anderen zu übernehmen ist der cherry-pick Befehl. In Git ist dieser Befehl quasi ein rebase für einen einzelnen Commit. Er nimmt den Patch, der mit dem Commit eingeführt wurde, und versucht, diesen auf den Branch anzuwenden, in dem Du Dich gerade befindest. Das ist nützlich, wenn Du in einem Topic Branch eine Anzahl von Commits hast, aber lediglich einen davon übernehmen willst. Oder wenn Du überhaupt nur einen Commit im Topic Branch hast, diesen aber lieber cherry-picken willst, statt den ganzen Branch zu rebasen. Nehmen wir z.B. an, Du hast ein Projekt, das so aussieht wie in Bild 5-26.
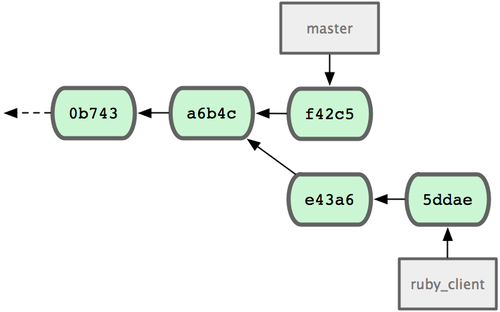
Bild 5-26. Beispiel Historie vor einem cherry-pick
Wenn Du den Commit e43a6 in Deinen master Branch übernehmen willst, kannst Du folgendes ausführen:
$ git cherry-pick e43a6fd3e94888d76779ad79fb568ed180e5fcdf
Finished one cherry-pick.
[master]: created a0a41a9: "More friendly message when locking the index fails."
3 files changed, 17 insertions(+), 3 deletions(-)
Das wendet dieselben Änderungen, die in e43a6 eingeführt wurden, auf den master Branch an, aber Du erhältst einen neuen Commit SHA-1 Hash, weil auch das Datum ein anderes ist. Jetzt sieht Deine Historie so aus:
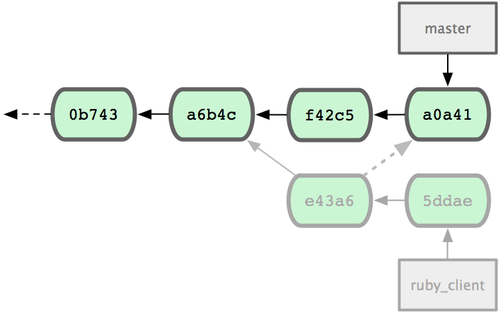
Bild 5-27. Historie nach dem cherry-pick eines Commits aus einem Topic Branch
Jetzt kannst Du den Topic Branch inklusive der ggf. darin enthaltenen Commits löschen, falls Du sie nicht noch übernehmen willst.
Releases taggen
Wenn Du einen Release herausgeben willst, ist es empfehlenswert, einen Tag dafür anzulegen, sodass man den jeweiligen Zustand der Historie jederzeit leicht wiederherstellen kann. Wir sind bereits in Kapitel 2 auf Git Tags eingegangen. Wenn Du als Betreiber den neuen Tag signieren willst, könnte das wie folgt aussehen:
$ git tag -s v1.5 -m 'my signed 1.5 tag'
You need a passphrase to unlock the secret key for
user: "Scott Chacon <schacon@gmail.com>"
1024-bit DSA key, ID F721C45A, created 2009-02-09
Wenn Du Deine Tags signierst, könnte das Problem bestehen, dass Du den jeweiligen öffentlichen PGP key zur Verfügung stellen musst. Der Betreiber des Git Projektes löst das, in dem er den öffentlichen Schlüssel als Inhalt im Repository selbst zur Verfügung stellt und einen Tag hat, der direkt auf diesen Inhalt zeigt. Um das zu tun, musst Du zunächst herausfinden, welchen Schlüssel Du verwenden willst:
$ gpg --list-keys
/Users/schacon/.gnupg/pubring.gpg
---------------------------------
pub 1024D/F721C45A 2009-02-09 [expires: 2010-02-09]
uid Scott Chacon <schacon@gmail.com>
sub 2048g/45D02282 2009-02-09 [expires: 2010-02-09]
Dann kannst Du den Schlüssel direkt in die Git Datenbank importieren, indem Du ihn aus GPG exportierst und die Ausgabe nach git hash-object weiterreichst. Das schreibt ein neues Objekt mit dem Schlüssel in die Git Datenbank und gibt Dir einen SHA-1 Hash zurück, der dieses Objekt referenziert:
$ gpg -a --export F721C45A | git hash-object -w --stdin
659ef797d181633c87ec71ac3f9ba29fe5775b92
Nachdem Du jetzt den Schlüssel im Repository hast, kannst Du einen Tag für den SHA-1 Hash anlegen, den git hash-object zurückgegeben hat:
$ git tag -a maintainer-pgp-pub 659ef797d181633c87ec71ac3f9ba29fe5775b92
Wenn Du git push --tags ausführst, wird jetzt der maintainer-pgp-pub Tag auf den Server geladen, sodass jeder darauf zugreifen kann. Wenn jemand jetzt einen signierten Tag verifizieren will, kann er Deinen öffentlichen PGP Schlüssel direkt aus der Datenbank holen und in seinen Schlüsselbund importieren:
$ git show maintainer-pgp-pub | gpg --import
Dieser Schlüssel kann anschließend für alle signierten Tages verwendet werden. Zusätzlich kannst Du Deinen Anwendern in der Tag Meldung erklären, wie sie signierte Tags mit diesem Schlüssel verifizieren können.
Eine Build Nummer generieren
Weil Git keine globalen Nummern wie v123 kennt, die mit jedem Commit monoton hochgezählt werden, kannst Du, um einen leicht lesbaren Bezeichner für einen bestimmten Commit zu erhalten, den Befehl git describe auf diesen Befehl ausführen. Git erzeugt dann einen Bezeichner zurück, der den Namen des nächsten Tags enthält, der Anzahl der Commits seit diesem Tag und die ersten Zeichen des SHA-1 Hashs des Commits:
$ git describe master
v1.6.2-rc1-20-g8c5b85c
Auf diese Weise kannst Du in einer Weise auf einen Commit oder Build verweisen, der für Andere leichter verständlich ist. Wenn Du z.B. Git selbst aus dem Quellcode kompilierst, der sich im Git Projekt Repository befindet, dann gibt git --version einen ähnlichen Bezeichner zurück. Wenn Du übrigens git describe auf einen Commit ausführst, den Du direkt getagged hast, dann erhältst Du statt dessen den Tag Namen.
Der git describe Befehl funktioniert mit kommentierten Tags besser (d.h. Tags, die mit dem -a oder -s Flag erzeugt wurden), sodass es sich empfiehlt, Release Tags auf diese Weise anzulegen, wenn man git describe verwenden will. Du kannst diese Bezeichner auch als Parameter für andere Git Befehle, z.B. git checkout oder git show, wobei Git allerdings lediglich auf den abgekürzten SHA-1 Hash am Ende achtet, sodass er möglicherweise nicht ewig gültig ist. Das Linux Kernel Projekt beispielsweise erhöhte die Anzahl der Zeichen in abgekürzten Hashes kürzlich von 8 auf 10, um die Eindeutigkeit von SHA-1 Hashes sicherzustellen. Ältere git describe Ausgaben wurden damit ungültig.
Ein Release vorbereiten
Du willst jetzt ein Release herausgeben. Dazu willst Du u.a. ein Archiv mit dem letzten Snapshot Deines Codes erzeugen, damit ihn auch arme Seelen herunterladen können, die Git nicht verwenden. Der folgende Befehl hilft Dir dabei:
$ git archive master --prefix='project/' | gzip > `git describe master`.tar.gz
$ ls *.tar.gz
v1.6.2-rc1-20-g8c5b85c.tar.gz
Das erzeugt einen Tarball, der den aktuellen Snapshot in Deinem Arbeitsverzeichnis enthält. Du kannst auf die gleiche Weise ein Zip Archiv erzeugen, indem Du git archive die --format=zip Option übergibst.
$ git archive master --prefix='project/' --format=zip > `git describe master`.zip
Du hast jetzt sowohl einen Tarball als auch ein Zip Archiv Deines Releases. Diese kannst Du z.B. auf Deiner Webseite publizieren oder auch per E-Mail verschicken.
Das Shortlog
Es wird Zeit, den Lesern der Mailingliste zu erklären, was es im Projekt Neues gibt. Der git shortlog Befehl ist eine Möglichkeit, schnell eine Art Changelog der Änderungen seit dem letzten Release auszugeben. Er fasst alle Commits in der angegebenen Zeitspanne zusammen. Der folgende Befehl z.B. erzeugt eine Zusammenfassung der Commits seit dem letzten Release, der als v1.0.1 getagged wurde:
$ git shortlog --no-merges master --not v1.0.1
Chris Wanstrath (8):
Add support for annotated tags to Grit::Tag
Add packed-refs annotated tag support.
Add Grit::Commit#to_patch
Update version and History.txt
Remove stray `puts`
Make ls_tree ignore nils
Tom Preston-Werner (4):
fix dates in history
dynamic version method
Version bump to 1.0.2
Regenerated gemspec for version 1.0.2
Du erhältst eine saubere Auflistung aller Commits seit v1.0.1, gruppiert nach Autor. Diese kannst Du z.B. an die Mailingliste schicken oder irgendwie anders publizieren.