Git Konfiguration
Wie in Kapitel 1 schon kurz beschrieben, kann man die Konfiguration von Git mit Hilfe des Befehls git config steuern. Einer Deiner ersten Aktionen war es, Deinen Namen und E-Mail Adresse anzugeben:
$ git config --global user.name "John Doe"
$ git config --global user.email johndoe@example.com
Jetzt wirst Du einige weitere, interessantere Optionen kennenlernen, die Du auf gleiche Art und Weise einsetzen kannst, um Git Deiner Arbeitsumgebung anzupassen.
In Kapitel 1 hast Du bereits Deine ersten Erfahrungen mit einigen einfachen Einstellparametern von Git gemacht, aber ich möchte sie hier noch einmal kurz wiederholen. Git verwendet eine Reihe von Konfigurationsdateien, um Deine persönliche Einstellungen, welche von den Standard-Einstellungen abweichen, festzuhalten. Zu aller erst prüft Git die Einstellungen in der Datei /etc/gitconfig. Diese Datei enthält Werte, welche für alle Benutzer des Systems und deren Repositorys gelten. Wenn Du git config mit der Option --system benutzt, liest und schreibt Git von genau dieser Datei.
Als nächstes prüft Git die Datei ~/.gitconfig, welche nur für den jeweiligen Benutzer gilt. Damit Git diese Datei zum Lesen und Schreiben nutzt, kannst Du die Option --global angeben.
Als Letztes sucht Git in der Konfigurationsdatei im Git Verzeichnis des gerade verwendeten Repositorys (.git/config). Die dort enthaltenen Parameter sind nur für dieses einzelne Repository gültig. Jede der erwähnten Ebenen überschreibt die vorhergehende. Das bedeutet, dass z.B. die Einstellungen in der Datei /etc/gitconfig von den Einstellungen in der Datei .git/config überschrieben werden. Du kannst alle Parameter auch durch manuelles Editieren der jeweiligen Datei setzen bzw. verändern (vorausgesetzt Du verwendest die richtige Syntax). In der Regel ist es aber einfacher den Befehl git config zu verwenden.
Grundlegende Client Konfiguration
Einstellparameter in Git lassen sich in zwei Kategorien aufteilen: Parameter für die Client-Konfiguration und für die Server-Konfiguration. Der Großteil der Einstellungen bezieht sich auf den Client – zur Konfiguration Deines persönlichen Arbeitsablaufs. Auch wenn es eine große Anzahl an Einstellmöglichkeiten gibt, werde ich nur die wenigen besprechen, die sehr gebräuchlich sind oder Deine Arbeitsweise bedeutend beeinflussen können. Viele Optionen sind nur für Spezialfälle interessant, auf die ich hier aber nicht weiter eingehen möchte. Falls Du eine Liste aller Optionen haben willst, kannst Du folgenden Befehl ausführen:
$ git config --help
Die Hilfeseite zu git config listet alle verfügbaren Optionen sehr detailliert auf.
core.editor
In der Grundeinstellung benutzt Git Deinen Standard Texteditor oder greift auf den Vi Editor zurück, um Deine Commit und Tag Nachrichten zu erstellen und zu bearbeiten. Um einen andern Editor als Standard einzurichten kannst Du die Option core.editor nutzen:
$ git config --global core.editor emacs
Ab jetzt wird Git immer Emacs starten um Nachrichten zu editieren, unabhängig davon welcher Standard Shell-Editor gesetzt ist.
commit.template
Wenn Du diese Einstellung auf einen Pfad zu einer Datei auf Deinem System einstellst, wird Git den Inhalt dieser Datei als Standard Commit Nachricht verwenden. Nehmen wir zum Beispiel an, Du erstellst eine Vorlage unter dem Namen $HOME/.gitmessage.txt, die den folgenden Inhalt hat:
subject line
what happened
[ticket: X]
Damit Git diese Datei als Standard Nachricht benutzt, die in Deinem Editor erscheint, wenn Du git commit aufrufst, richte die Option commit.template ein:
$ git config --global commit.template $HOME/.gitmessage.txt
$ git commit
Wenn Du dann das nächste Mal einen Commit durchführst, wird Dein Editor mit etwa der folgenden Nachricht starten:
subject line
what happened
[ticket: X]
# Please enter the commit message for your changes. Lines starting
# with '#' will be ignored, and an empty message aborts the commit.
# On branch master
# Changes to be committed:
# (use "git reset HEAD <file>..." to unstage)
#
# modified: lib/test.rb
#
~
~
".git/COMMIT_EDITMSG" 14L, 297C
Falls eine Richtlinie für Commit Nachrichten existiert, solltest Du Git so konfigurieren, dass eine Vorlage davon bei einem Commit geladen wird. Dies erhöht die Chance, dass diese Richtlinie auch eingehalten wird.
core.pager
Die Einstellung core.pager legt fest, welche Anwendung zur Seitenanzeige benutzt wird, wenn Git Text ausgibt, wie zum Beispiel bei log und diff. Du kannst es auch auf more oder eine andere Seitenanzeige Deiner Wahl (der Standard ist less) einstellen, oder Du kannst es mittels eines leeren Strings ganz ausschalten:
$ git config --global core.pager ''
Wenn Du dies ausführst, wird Git immer die komplette Ausgabe aller Befehle anzeigen, egal wie lange sie ist.
user.signingkey
Falls Du signierte kommentierte Tags erstellst (wie in Kapitel 2 beschrieben), so macht es die Arbeit leichter, wenn Du Deinen GPG Signierschlüssel in Git festlegst. Du kannst Deine Schlüssel ID wie folgt festlegen:
$ git config --global user.signingkey <gpg-key-id>
Beim Signieren von Tags mit Hilfe von git tag musst Du Deinen Schlüssel jetzt nicht mehr angeben. Es reicht folgendes auszuführen:
$ git tag -s <tag-name>
core.excludesfile
In Kapitel 2 habe ich bereits beschrieben, wie Du mit Hilfe der projektspezifischen .gitignore Datei Git dazu bringst, bestimmte Dateien nicht weiter zu verfolgen beziehungsweise zu stagen, wenn Du den Befehl git add verwendest. Falls Du jedoch eine weitere Datei außerhalb Deines Projekts verwenden willst, die diese Werte enthält oder zusätzliche Muster definiert, dann kannst Du Git mit der Option core.excludesfile mitteilen, wo sich diese Datei befindet. Trage hier einfach den Pfad zu einer Datei ein, welche entsprechend einer .gitignore Datei aufgebaut ist.
help.autocorrect
Diese Option ist in Git ab Version 1.6.1 verfügbar. Wenn Du in Git einen Befehl falsch schreibst, bekommst Du eine Meldung wie diese:
$ git com
git: 'com' is not a git-command. See 'git --help'.
Did you mean this?
commit
Wenn Du die Option help.autocorrect auf 1 setzt, wird Git automatisch den entsprechenden Befehl ausführen, falls es in dieser Situation die einzige passende Alternative ist.
Farben in Git
Git kann für die Textanzeige im Terminal Farben benutzen, die Dir helfen können, die Ausgabe schnell und einfach zu begreifen. Mit einer Vielzahl von Optionen kannst Du die Farben an Deine Vorlieben anpassen.
color.ui
Wenn Du Git entsprechend konfigurierst, wird es den Großteil der Ausgaben automatisch farblich darstellen. Du kannst sehr detailliert einstellen, wie und welche Farben verwendet werden sollen, aber um die Standard-Terminalfarben zu aktivieren musst Du color.ui auf ‚true‘ setzen:
$ git config --global color.ui true
Wenn dieser Wert gesetzt wurde, benutzt Git für seine Ausgaben Farben, sofern diese zu einem Terminal geleitet werden. Weitere mögliche Einstellungen sind ‚false‘, wodurch alle Farben deaktiviert werden, sowie ‚always‘, wodurch Farben immer aktiviert sind, selbst wenn Du Git Befehle in eine Datei oder über eine Pipe zu einem anderen Befehl umleitest.
Du wirst selten die Einstellung color.ui = always benötigen. In den meisten Fällen in denen Du in Deiner umgeleiteten Ausgabe Farben haben willst, kannst Du stattdessen die Option --color in der Kommandozeile benutzen. Damit weist Du Git an, die Farbkodierung für die Ausgabe zu verwenden. Die Einstellung color.ui = true sollte aber in den meisten Fällen Deinen Anforderungen genügen.
color.*
Falls Du im Detail einstellen willst, welche Befehle wie gefärbt werden, dann stellt Git Verb-spezifische Farbeinstellungen zur Verfügung. Jede dieser Optionen kann auf true, false, oder always eingestellt werden:
color.branch
color.diff
color.interactive
color.status
Zusätzlich hat jede dieser Einstellungen Unteroptionen, die Du benutzen kannst, um die Farbe für einzelne Teile der Ausgabe festzulegen. Um zum Beispiel die Meta Informationen in Deiner Diff Ausgabe mit blauem, fettem Text auf schwarzem Hintergrund darzustellen, kannst Du folgenden Befehl verwenden:
$ git config --global color.diff.meta "blue black bold"
Du kannst als Farben jeden der folgenden Werte verwenden: normal, black, red, green, yellow, blue, magenta, cyan, oder white. Falls Du ein Attribut wie z.B. die Fettschrift aus dem vorigen Beispiel verwenden willst, stehen Dir folgende Werte zur Auswahl: bold, dim, ul, blink, und reverse.
Auf der Manpage zu git config findest Du eine Liste aller Unteroptionen, die Du konfigurieren kannst.
Externe Merge- und Diff-Werzeuge
Bisher hast Du die in Git integrierte Implementierung von diff benutzt, aber Du kannst stattdessen auch eine externe Anwendung verwenden. Du kannst ebenso ein grafisches Merge-Werkzeug zur Auflösung von Konflikten einsetzen, statt diese manuell zu lösen. Ich werde demonstrieren, wie man das grafische Merge-Werkzeug von Perforce (P4Merge) konfiguriert, um Diffs und Merges zu bearbeiten. Ich habe P4Merge gewählt, da es ein freies und gutes grafisches Werkzeug ist.
Da P4Merge für die üblichen Plattformen verfügbar ist, sollte es kein Problem sein, es einmal auszuprobieren. In den Beispielen werde ich Pfadnamen nutzen, die auf Mac- und Linux-System funktionieren. Die Windows Benutzer müssen /usr/local/bin durch einen Pfad ersetzen, der in der Umgebungsvariable PATH gelistet ist.
Du kannst P4Merge hier herunterladen:
http://www.perforce.com/perforce/downloads/component.html
Als erstes solltest Du einige Wrapper Skripte erstellen um Deine Befehle auszuführen. Ich verwende hier die Pfade, die für einen Mac gelten. Auf anderen Systemen muss der Pfad zur ausführbaren Datei von P4Merge entsprechend angepasst werden. Mit den folgenden Befehlen erzeugen wir ein Skript mit dem Namen extMerge, welches die Anwendung mit allen angegebenen Argumenten aufruft:
$ cat /usr/local/bin/extMerge
#!/bin/sh
/Applications/p4merge.app/Contents/MacOS/p4merge $*
Das Wrapper Skript für den Diff Befehl stellt sicher, dass es mit sieben Parametern aufgerufen wird und leitet zwei von diesen an das Merge Skript weiter. Standardmäßig übergibt Git die folgenden Argumente an das Diff-Werkzeug:
path old-file old-hex old-mode new-file new-hex new-mode
Da nur die Parameter old-file und new-file benötigt werden, verwenden wir das Wrapper Skript um nur die notwendigen Parameter weiterzugeben.
$ cat /usr/local/bin/extDiff
#!/bin/sh
[ $# -eq 7 ] && /usr/local/bin/extMerge "$2" "$5"
Außerdem muss sichergestellt werden, dass die Skripte ausführbar sind::
$ sudo chmod +x /usr/local/bin/extMerge
$ sudo chmod +x /usr/local/bin/extDiff
Jetzt kannst Du Git so konfigurieren, dass es Deine persönlichen Merge- und Diff-Werkzeuge benutzt. Dazu sind einige weitere Einstellungen nötig: merge.tool, um die von Git verwendete Merge Strategie festzulegen, mergetool.*.cmd, um festzulegen, wie der Befehl auszuführen ist, mergetool.trustExitCode, damit Git weiß, ob der Exit-Code des Programms eine erfolgreiche Merge Auflösung anzeigt oder nicht, und diff.external, um einzustellen welches Diff Kommando Git benutzen soll. Du kannst also entweder die vier folgenden Befehle ausführen
$ git config --global merge.tool extMerge
$ git config --global mergetool.extMerge.cmd \
'extMerge "$BASE" "$LOCAL" "$REMOTE" "$MERGED"'
$ git config --global mergetool.trustExitCode false
$ git config --global diff.external extDiff
oder Du bearbeitest Deine ~/.gitconfig Datei und fügst dort folgende Zeilen hinzu:
[merge]
tool = extMerge
[mergetool "extMerge"]
cmd = extMerge \"$BASE\" \"$LOCAL\" \"$REMOTE\" \"$MERGED\"
trustExitCode = false
[diff]
external = extDiff
Nach Setzen dieser Einstellungen und beim Ausführen eines Diff Befehls wie den folgenden:
$ git diff 32d1776b1^ 32d1776b1
wird Git P4Merge starten, anstatt den Vergleich in der Kommandozeile auszugeben. Abbildung 7-1 zeigt hierzu ein Beispiel.
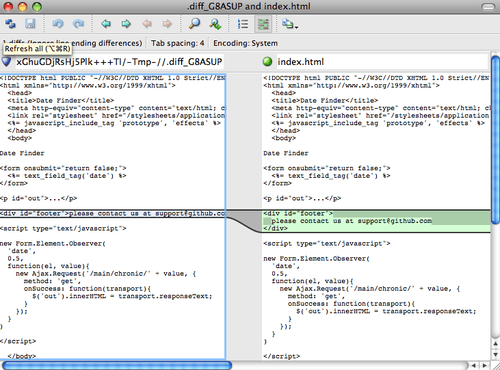
Abbildung 7-1. P4Merge
Wenn Du versuchst zwei Branches zu mergen und dabei Merge Konflikte auftreten, kannst Du den Befehl git mergetool ausführen. Das Kommando startet P4Merge und erlaubt es Dir, die Konflikte mit Hilfe des grafischen Werkzeugs aufzulösen.
Das Tolle an dem Wrapper Ansatz ist, dass Du Deine Diff- und Merge-Werkzeuge sehr leicht wechseln kannst. Wenn Du zum Beispiel für extDiff und extMerge statt P4Merge, KDiff3 verwenden willst, musst Du lediglich Dein Wrapper Skript extMerge anpassen:
$ cat /usr/local/bin/extMerge
#!/bin/sh
/Applications/kdiff3.app/Contents/MacOS/kdiff3 $*
Ab jetzt verwendet Git KDiff3 zur Anzeige von Diffs und zur Auflösung von Merge Konflikten.
Git wird bereits mit Standard-Einstellungen für verschiedene Merge-Auflösungswerkzeuge ausgeliefert, sodass Du diese nicht extra konfigurieren musst. Als Merge-Werkzeug kann Du kdiff3, opendiff, tkdiff, meld, xxdiff, emerge, vimdiff oder gvimdiff einstellen. Wenn Du KDiff3 nur zum Auflösen von Konflikten und nicht für einen Diff verwenden willst, kannst Du den folgenden Befehl ausführen (vorausgesetzt KDiff3 befindet sich im Standard-Pfad):
$ git config --global merge.tool kdiff3
Wenn Du diesen Befehl ausführst, anstatt die extMerge und extDiff Skripte zu erstellen, dann wird Git KDiff3 zum Auflösen von Merge Konflikten verwenden. Für einen Vergleich verwendet Git weiterhin das integrierte Diff-Werkzeug.
Formatierungen und Leerzeichen
Bei der Zusammenarbeit mit anderen Entwicklern sind Probleme mit Formatierungen und Leerzeichen einige der frustrierendsten und heikelsten Themen denen viele Entwickler begegnen, vor allem bei plattformübergreifenden Projekten. Es kann sehr leicht passieren, dass durch Patches oder andere gemeinsame Arbeit fast unmerklich Leerzeichen Änderungen eingeführt werden, z.B. weil ein Editor sie stillschweigend einfügt. Beim Programmieren unter Windows können durch Änderungen an einer Zeile auch leicht Wagenrückläufe (CR) am Zeilenende eingefügt werden (relevant bei plattformübergreifenden Projekten). Git kann mit ein paar Einstellungen hierbei unterstützend eingreifen.
core.autocrlf
Falls Du unter Windows programmierst oder ein anderes System benutzt und mit anderen zusammenarbeitest, die unter Windows programmieren, wirst Du sehr wahrscheinlich irgendwann Problemen mit Zeilenenden begegnen. Dies liegt daran, dass Windows sowohl ein CR Zeichen, als auch ein LF Zeichen zum Signalisieren einer neuen Zeile in Dateien verwendet. Mac und Linux nutzen stattdessen nur ein LF Zeichen (Mac OS bis Version 9 verwendet ein einzelnes CR Zeichen). Dies ist eine kleine, aber extrem störende Tatsache beim Arbeiten über Plattformgrenzen hinweg.
Git kann dies vermeiden, indem es CRLF am Zeilenende automatisch zu LF konvertiert, wenn Du ein Commit durchführst, und umgekehrt wenn es Code in Dein lokales Dateisystem auscheckt. Du kannst diese Funktionalität mittels der Option core.autocrlf aktivieren. Falls Du auf einem Windows System arbeitest, setze sie auf true — dies konvertiert LF zu CRLF, wenn Du Code auscheckst:
$ git config --global core.autocrlf true
Falls Du auf einem Linux oder Mac System arbeitest, welches LF Zeilenenden verwendet, dann soll Git keine Datei automatisch konvertieren, wenn sie ausgecheckt wird. Wenn allerdings versehentlich eine Datei mit CRLF in das Repository eingeführt wurde, dann möchtest Du vielleicht, dass Git dies automatisch für Dich repariert. Wenn Du den Parameter core.autocrlf auf input setzt, wird Git bei einem Commit automatisch CRLF in LF umwandeln. Allerdings nicht in die andere Richtung bei einem Checkout:
$ git config --global core.autocrlf input
Mit dieser Einstellung solltest Du CRLF Zeilenenden in unter Windows ausgecheckten Dateien haben und LF Zeilenenden auf Mac und Linux Sytemen und im Repository.
Falls Du ein Windows Programmierer bist und an einem Projekt arbeitest, welches nur unter Windows entwickelt wird, dann kannst Du diese Funktionalität auch deaktivieren. In diesem Fall werden Zeilenenden mit CRLF im Repository gespeichert. Dazu setzt Du die Option auf false:
$ git config --global core.autocrlf false
core.whitespace
Git ist so voreingestellt, dass es einige Leerzeichen Probleme erkennen und beheben kann. Es kann nach vier grundlegenden Problemen mit Leerzeichen suchen — Zwei davon sind standardmässig aktiviert und können deaktiviert werden. Die anderen beiden sind inaktiv, können aber aktiviert werden.
Die zwei standardmäßig aktiven Optionen sind trailing-space, das nach Leerzeichen am Ende einer Zeile sucht, und space-before-tab, das nach Leerzeichen vor Tabulatoren am Anfang einer Zeile sucht.
Die beiden aktivierbaren, aber normalerweise deaktivierten Optionen sind indent-with-non-tab, welches nach Zeilen sucht, die mit acht oder mehr Leerzeichen anstelle von Tabulatoren beginnen, und cr-at-eol, wodurch Git angewiesen wird, dass CR Zeichen am Zeilenende in Ordnung sind.
Du kannst Git mitteilen, welche dieser Optionen es aktivieren soll, indem Du core.whitespace auf die Werte setzt, die Du an- oder abgeschaltet haben möchtest. Die jeweiligen Werte werden mit einem Komma getrennt. Du kannst Optionen deaktivieren, indem Du sie entweder aus der Parameterliste entfernst, oder ihnen ein - Zeichen voranstellst. Wenn Du zum Beispiel alle Optionen außer cr-at-eol aktivieren willst, kannst Du folgenden Befehl ausführen:
$ git config --global core.whitespace \
trailing-space,space-before-tab,indent-with-non-tab
Git wird die möglichen Problemstellen erkennen, wenn Du den git diff Befehl ausführst, und es wird versuchen, sie farblich hervorzuheben, damit Du sie vor einem Commit beheben kannst. Git wird diese Einstellungen auch benutzen, um Dir zu helfen, wenn Du mit git apply Patches anwendest. Wenn Du Patches anwendest, kannst Du Git anweisen eine Warnung auszugeben, falls es beim Patchen die spezifizierten Leerzeichenprobleme erkennt:
$ git apply --whitespace=warn <patch>
Oder Du kannst Git versuchen lassen, diese Probleme automatisch zu beheben, bevor es den Patch anwendet:
$ git apply --whitespace=fix <patch>
Diese Optionen gelten auch für den Rebase Befehl. Falls Du einen Commit gemacht hast, der problematische Leerzeichen enthält, aber Du die Änderungen noch nicht auf den Server gepusht hast, kannst Du ein rebase mit dem Parameter --whitespace=fix ausführen. Damit behebt Git automatisch die Leerzeichenfehler während des Rebase-Vorgangs.
Server Konfiguration
Es gibt nicht annähernd so viele Konfigurationsmöglichkeiten für die Serverfunktionalitäten von Git, aber es gibt dabei einige interessante Parameter, die Du Dir anschauen solltest.
receive.fsckObjects
Die Objekte, die Git durch einen Push empfängt, werden von Haus aus nicht auf Konsistenz geprüft. Auch wenn Git sicherstellen kann, dass jedes Objekt mit dessen SHA-1 Checksumme übereinstimmt und auf gültige Objekte verweist, so wird dies standardmäßig nicht bei jedem Push durchgeführt. Das ist eine aufwändige Operation und kann abhängig von der Größe des Repositorys oder dem Push eine Menge Zeit kosten. Wenn Du die Objektkonsistenz bei jedem Push durch Git prüfen lassen willst, so kannst Du das erzwingen, indem Du receive.fsckObjects auf ‚true‘ setzt:
$ git config --system receive.fsckObjects true
Ab jetzt prüft Git die Integrität des Repositorys bevor der Push akzeptiert wird. Damit ist sichergestellt, dass kein Client korrupte Daten einspeist.
receive.denyNonFastForwards
Falls Du auf Commits, die bereits gepusht sind, einen Rebase anwendest, und diese dann versuchst zu pushen, wird Git dies mit einer Fehlermeldung zurückweisen. Wenn der Remote Branch auf einen Commit zeigt, welcher nicht in Deinem lokalen Branch enthalten ist und Du versuchst diesen Branch zu pushen, wird sich Git genau gleich verhalten und den Push verweigern. Das ist in den meisten Fällen eine gute Richtlinie, aber im Falle eines Rebase ist eventuell ein anderes Verhalten gewünscht (vorausgesetzt Du weißt was Du tust). Dann kannst Du den Push auch erzwingen, indem Du den Parameter -f zu dem Push Kommando hinzufügst.
Aktualisierungen auf dem Remote Branch, welche nicht einem Fast-Forward entsprechen können durch Setzen des Parameters receive.denyNonFastForward auf den Wert ‚true‘ deaktiviert werden:
$ git config --system receive.denyNonFastForwards true
Eine andere Möglichkeit ist die Einrichtung von serverseitigen Hooks, die ich etwas später noch beschreiben werde. Dieser Ansatz erlaubt noch komplexere Szenarien. Man kann z.B. die Pushes, welche nicht einem Fast-Forward entsprechen nur für bestimmte Benutzergruppen verweigern.
receive.denyDeletes
Es ist möglich die Option denyNonFastForwards zu umgehen, indem man den Remote Branch zuerst löscht und dann mit einer neuen Referenz pusht. In neueren Versionen von Git (ab Version 1.6.1) kann man den Parameter receive.denyDeletes auf ‚true‘ setzen:
$ git config --system receive.denyDeletes true
Dies verbietet grundsätzlich jedem Benutzer das Löschen eines Branches oder Tags. Um einen Remote Branch zu löschen müssen die ref Dateien manuell vom Server entfernt werden. Es gibt aber auch noch andere interessantere Wege dies auf Benutzerbasis über Zugriffssteuerungslisten (ACL) durchzuführen. Ich werde dies am Ende dieses Kapitel noch vorstellen.